Configuración global de ICP
La configuración global dentro de la plataforma es muy importante, a continuación se muestra como se debe configurar correctamente el sistema para su uso correcto.
Dentro de la plataforma nos dirigimos al menu Configuración -> Empresa Actual:
![]()
Lista de campos disponibles para su configuración:
![]()
- Tipo de contribuyente al que pertece una empresa de acuerdo al Ruc, esta información se refleja dentro de los comprobantes electrónicos que se realicen.
- De igual manera este campo representa el tipo de contribuyente al que pertece una empresa de acuerdo al Ruc, esta información se refleja dentro de los comprobantes electrónicos que se realicen.
- Tipo de contribuyente de acuerdo al Ruc, seleccione SI únicamente si dentro del SRI esta su empresa catalogada como Microempresario, caso contrario el campo deberá permanecer en NO.
- Tipo de contribuyente de acuerdo al Ruc, seleccione SI únicamente si dentro del SRI esta su empresa catalogada como contribuyente RIMPE, caso contrario el campo deberá permanecer en NO.
- Tipo de agente de retención de acuerdo al Ruc, ingrese el número asignado por el SRI, si no posee uno y no es agente de retención deberá dejar este campo vacío.
- Contribuyente especial, deberá ingresar el número designado por el SRI que consta inscrito dentro del RUC, si su empresa no ha sido designado como contriuyente especial deje el campo vacío.
- Firma digital, para subir la firma digital seleccione el botón “Elegir archivos”, en el cuadro de díalogo deberá seleccionar la firma electrónica en archivo con formato p12, el sistema no acepta ningún otro formato de firma digital, si la carga de la firma es correcta se mostrará un mensaje resaltado en color verde con la leyenda: “Tu firma electrónica ya se encuentra registrada en el sistema.”
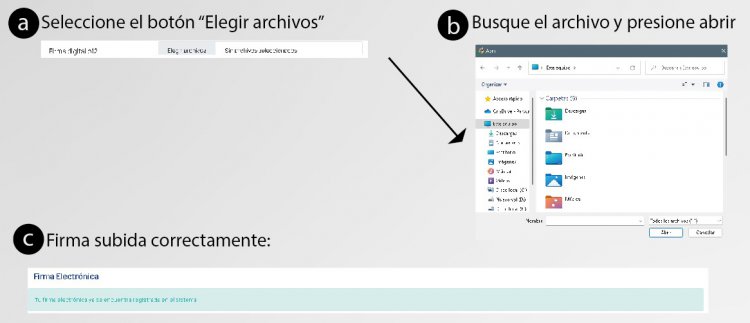
-
Tipo de ambiente: Existen 2 tipos de ambientes que ofrece el SRI para la emisión de comprobantes electrónicos.
• Pruebas: Si es la primera vez que utilizará el sistema es importante que seleccione este ambiente, esto le permite hacer pruebas para ver si todo esta configurado correctamente y a su vez corregir todos los errores antes de la emisión en el ámbito de producción. Es aconsejable que realice ventas para poder visualizar el resultado final del archivo PDF (RIDE) de su factura u otros comprobantes que serán enviados a través de correo electrónico a sus clientes.
NOTA: Todos los documentos emitidos bajo esta modalidad no tienen validez tributaria.
Recuerde que los secuenciales entre el ámbito de pruebas y producción son totalmente diferentes por lo que deberá ajustar manualmente cada uno de ellos dependiendo de la opción en la que se encuentre.•Producción: Si todas las pruebas han sido exitosas deberá pasar a este ambiente donde cada comprobante emitido bajo esta modalidad tiene una validez tributaria, no olvide verificar sus secuenciales antes de comenzar a utilizar esta opción.
- En este campo deberá ingresar la clave de su firma electrónica que configuró al momento de solicitarla ante la Entidad de certificación.
- Para seleccionar el logo basta con dar un clic dentro del rectángulo, se abrirá un cuadro de diálogo que le permitirá seleccionar una imagen en formato JPG, en caso de que la imagen no quede bien en sus documentos electrónicos, proformas y/o recibos puede volver a subirlo nuevamente, si el logo es aceptado aparecerá en el rectángulo.
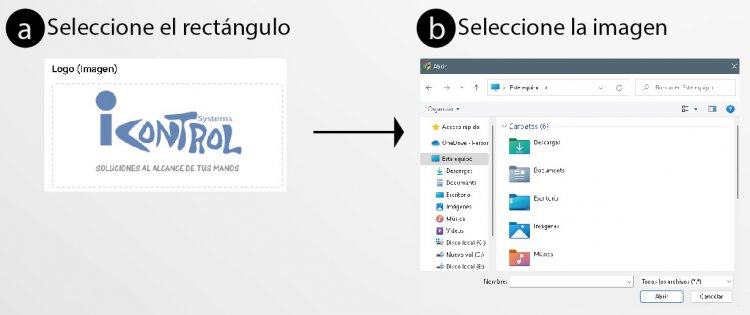
- En este campo deberá ingresar el secuencial actual de sus facturas electrónicas, el sistema sumará automáticamente +1 al momento de generar un nuevo documento.
- En este campo deberá ingresar el secuencial actual de sus notas de crédito, el sistema sumará automáticamente +1 al momento de generar un nuevo documento.
- En este campo deberá ingresar el secuencial actual de sus notas de débito, el sistema sumará automáticamente +1 al momento de generar un nuevo documento.
- En este campo deberá ingresar el secuencial actual de sus retenciones, el sistema sumará automáticamente +1 al momento de generar un nuevo documento.
- En este campo deberá ingresar el secuencial actual de sus guías de remisión, el sistema sumará automáticamente +1 al momento de generar un nuevo documento.
- En este campo deberá ingresar el secuencial actual de sus liquidaciones de compras, el sistema sumará automáticamente +1 al momento de generar un nuevo documento.
- Información adicional para facturas electrónicas: Esta nota aparecerá al final de cada documento electrónico generado (RIDE).
- Información adicional para notas de crédito: Esta nota aparecerá al final de cada documento electrónico generado (RIDE).
- Información adicional para notas de débito: Esta nota aparecerá al final de cada documento electrónico generado (RIDE).
- Información adicional para retenciones: Esta nota aparecerá al final de cada documento electrónico generado (RIDE).
- Información adicional para guías de remisión: Esta nota aparecerá al final de cada documento electrónico generado (RIDE).
- Información adicional para liquidaciones de compras: Esta nota aparecerá al final de cada documento electrónico generado (RIDE).
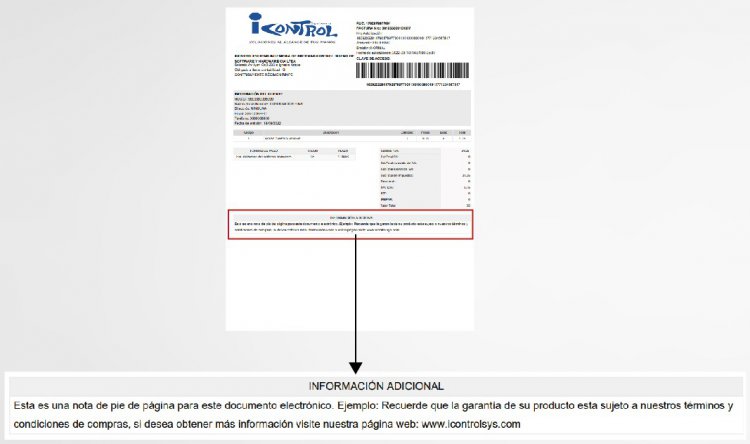
- Envío de correos: Si selecciona el envío de correos en primer plano la operación se realizará en tiempo real, esto puede ocacionar demoras al momento de realizar ventas consecutivas, se recomienda utilizar el envío en segundo plano para que sus actividades no se vean afectadas, este último método es el más rápido.
- Existen 2 métodos de autorización:
• Primer plano: Disponible para ambientes de pruebas y producción, la autorización se lleva a cabo en tiempo real por lo que se tendrá que esperar hasta que la autorización del SRI este completa.
• Segundo Plano: Disponible únicamente para el ambiente de producción, es el método mas rápido y que no interrumpe sus actividades.
NOTA: Si se encuentra en el ambiente de producción se recomienda utilizar el método en segundo plano, por otro lado, si esta en el ambiente de pruebas utilice el ambiente en primer plano.